
git的官方网站:
 
我的经验:1.必须同时安装msysqit以及TortoiseGit,不必分先后顺序
             2.必须把msysqit安装目录C:/Program Files/Git/bin加到PATH环境变量之中,否则在git clone的时候会提示git -v的错误
 
目前至少有三款可运行在 Microsoft Windows PC 上的 Git 客户端:, 以及 。
msysgit 的优势是带了一个命令行界面(Git Bash),其启动命令也是整合到 Windows 资源管理器的右键菜单上了,如果你对 Git 的命令行模式情有独钟,那么建议你安装 msysgit,在 Win 平台上继续享用 Git 命令行工作模式。

Git Bash of msysgit
安装了 msysgit 之后,在 Windows “我的电脑”中任意一个文件夹上面点击鼠标右键,选择“Git Bash Here”就能弹出上图所示的 Git 命令行窗口。这个启动过程可能需要十几秒钟,请耐心等待。最后看到绿色的 $ 就是命令行提示符。输入 git help git 这个命令并回车,就会在浏览器中打开 msysgit 自带的帮助文档 HTML 页面;要离开命令行时,在 $ 提示符下输入 exit 就退出了。
TortoiseGit 的安装
在安装 TortoiseGit 之前,你的 Windows PC 上仍然必须先安装 msysgit。因为此程序提供了 Git 核心。而且安装顺序是:先安装 msysgit,然后安装 TortoiseGit。如果你弄反了,就必须进入 TortoiseGit 的设置界面(右键菜单上 TortoiseGit -> Settings -> General -> MSysGit -> Path),手动指定 Git 核心文件的位置(例如 c:/Program Files/Git/bin)。
TortoiseGit 可以支持 SSH 加密方式的“上传”,早期版本是借助另一款专门实现 SSH 传输的开源软件 来实现,用户必须另外安装 Putty,然后在 TortoiseGit 的设定选项中给出 Putty 的可执行文件位置(例如 C:/Program Files/Putty/plink.exe)。现在最新的 TortoiseGit 已经自带了 TortoisePlink.exe(在右键菜单中 TortoiseGit -> Settings -> Network -> SSH -> SSH client)。
TortoisePlink.exe 实际上是 Putty 的 Plink.exe 文件的一个衍生产品,功能上比 Putty 可能要差一些。如果你喜欢 SSH 方式,那么还是建议你安装 Putty —— 没准你的电脑上早就安装了。
提示:通过 SSH 方式访问远程服务器还需要认证密钥(Putty Key)文件,每一个服务器都不一样。请参看 ,本文不再赘述。
不过别担心,我们只想通过 TortoiseGit 来下载软件最新版本,就不需要搞清楚这个 Key 是什么,怎么用,一样能达到目标。
用 TortoiseGit 下载远程文件演示
在你的硬盘上某个位置创建一个新目录,例如命名为 sjsb Git,然后在上面点击鼠标右键,在弹出菜单上选择“Git Clone...”,如下图所示:

接下来就会弹出一个对话框,要你填写该 Git Clone 对应的地址。

是不是觉得这个对话框很熟悉?酷似 TortoiseSVN 的“检出”对话框。在 URL 一栏填写目标网址,去掉 Load Putty Key 的勾选,然后点击“OK”按钮,就开始了传输远程文件的画面:
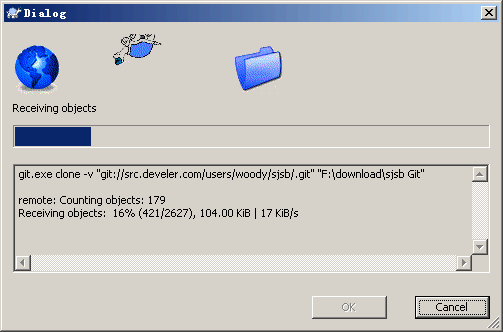
进度条下面的方框中显示了 Git Clone 的来源网址及本地存储位置,也显示了文件总数、已收到文件数量、传输速度等参数。
传输完成后,点击 OK 按钮,就结束了对文件库的下载。
以上我们演示了 Git 的“下载”过程,如果你想“上传”呢?也很简单!在本地的 Git Clone 中修改了文件之后,可以在总目录上点击右键,选择 Git Commit -> "master"... 这一项即可(注意是一级菜单,不是次级)。
当你在 PC 上拥有了一个 Git克隆 之后,过一段时间肯定需要更新一下,从“主库”(master)中提取别人提交的新文件,并与你自己 PC 上的 Git Clone 合并。这些操作都可以在右键菜单上找到相应的命令。具体用法请仔细阅读 TortoiseGit 的帮助(右键菜单上 TortoiseGit -> Help)。